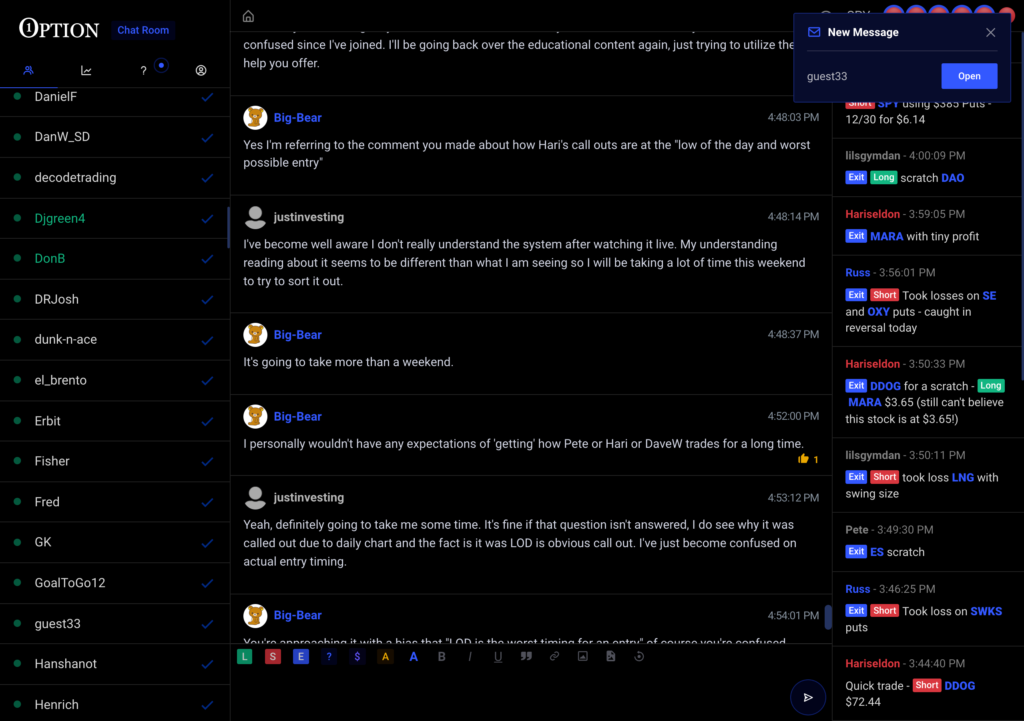Chat Room Manual
Introduction
Welcome to the OneOption Chat Room manual. Please use it to familiarize yourself with its features. For a full description of the community rules, please read the Chat Room Policies.
Our singular focus for this chat room is to make better traders. Everything built into its design is in service to this end, and has given rise to advanced features such as a trade log and question area, not to mention the invaluable contributions from our professional traders and moderators. We hope it helps you achieve your goals as a trader.
Table Of Contents
- Responsive Layout
- Main Chat Area
- User List
- Trade Log
- Scanners
- Top Symbols
- Question Area
- Audio Broadcaster
- Profile Menu: Resources & Settings
- Chat Search
- Chat Room Lessons
- Direct Messages
Responsive Layout
The chat room is built with three main sections: The main center panel and two side panels (left and right), which display depending on window width to allow the chat to fit seamlessly with your trading setup. When expanded to full size, all panels are visible.1 As window width is decreased, the right panel will first disappear, nesting itself as a tab in the left panel.2 At smaller window widths, such as on mobile devices, the left panel is also hidden.3 Reveal it with the menu icon in the header. At all times, the SPY header at the top gives you continuous insight into market direction. Each trade signal links to OptionStalker charts for Pro and OS members.
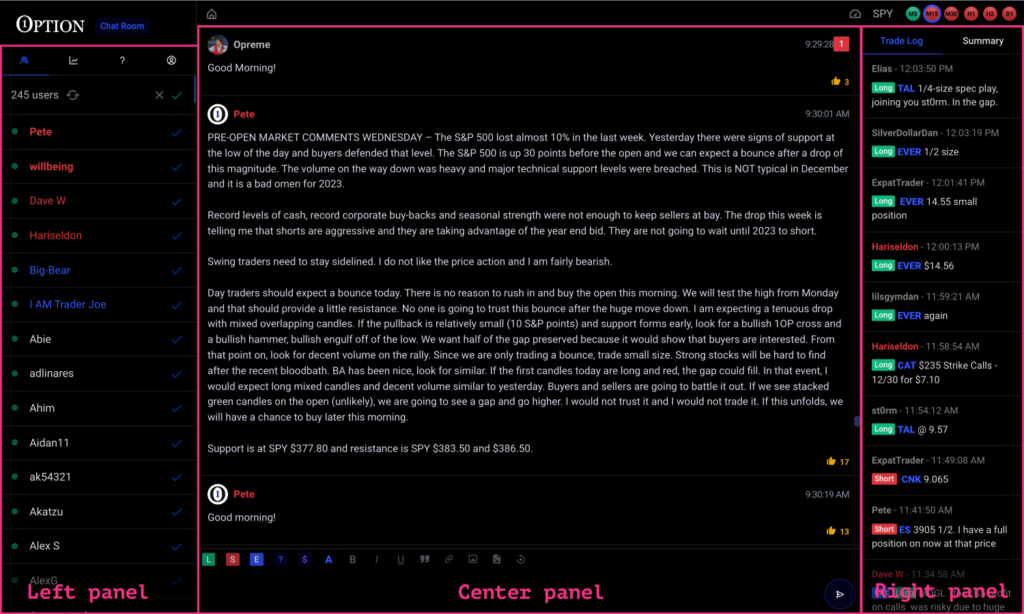
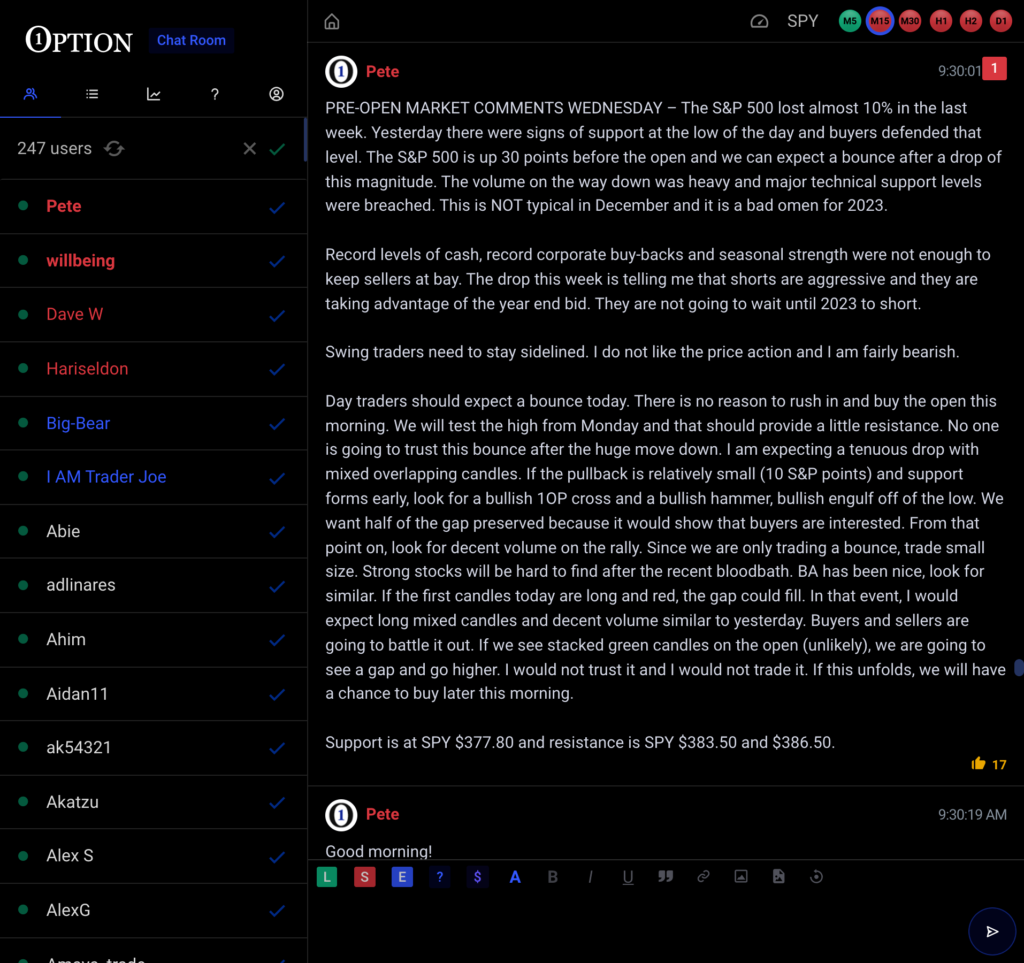
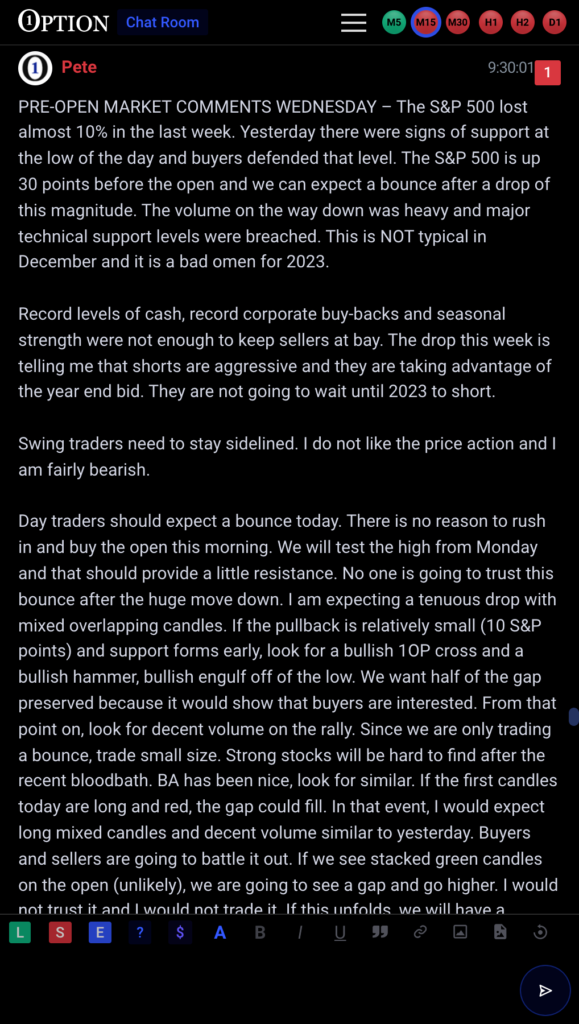
Main Chat Area
The Main Chat Area displays all regular chat messages. These include daily bulletins and market analysis by OneOption founder @Pete, lessons, guidance and system messages by chat room leader @Hariseldon, and the ongoing discussions, trade ideas, watchlists, and trade executions from members, including pro traders, moderators, and our prolific community of talented and aspiring traders.
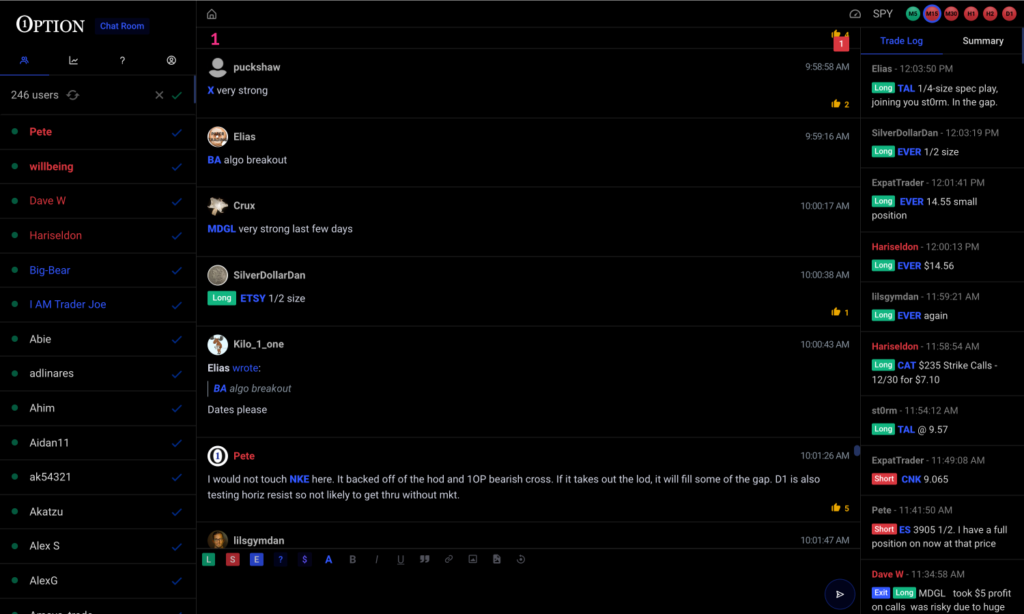
Message Actions
Each individual message contains a header with action buttons. Buttons are revealed by hovering over a message.1 You can thumbs up (like) a message, highlight it, copy a message link and quote a message to insert it into the message input. Clicking the message author auto-fills the your input field with their user name to @mention them in the chat.2
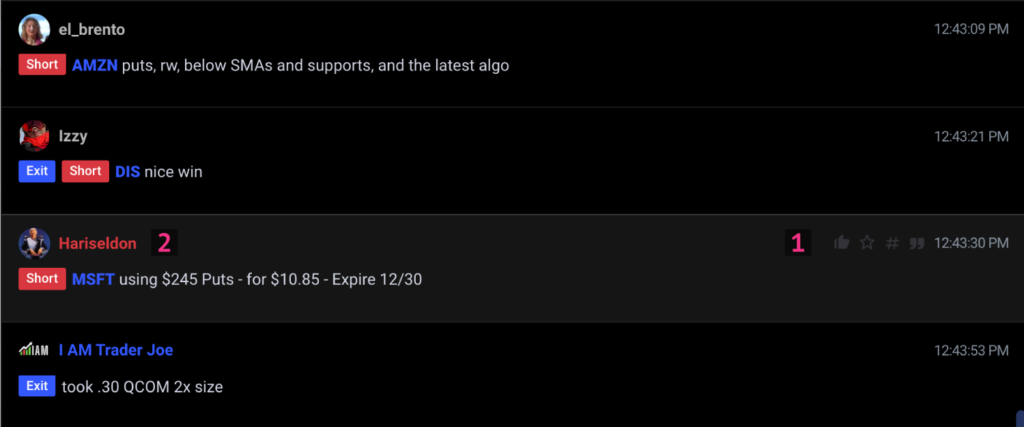
Message Input
To compose a message, simply type into the content editor at the bottom of the main chat area. You can submit your message by typing Return/Enter, or by clicking the blue send button.1 At the top of the input box, formatting options and special badges are available.2 Click the L button to input a Long entry badge. Use S for shorts, and E for exits. The ? and $ buttons input Question and Feedback Request badges. These cause submitted messages to bypass the main chat area and be displayed in the Questions Area, where it will be answered by qualified traders. The blue A button converts selected text into blue & bold symbol formatting, which is used to denote stock symbols for visibility and tracking. For OS and Pro members, symbol formatting links to OptionStalker charts.

Keyboard Shortcuts
To submit a newline character or line break, type Shift+Enter. Typing $ before a string of characters (such as $AAPL) converts them to symbol formatting upon message submission. Other keyboard shortcuts include:
Shift+Alt+Lto input the Long badgeShift+Alt+Sto input the Short badgeShift+Alt+Eto input the Exit badgeShift+Alt+/to reset/empty the message input
User List
The first tab in the left panel contains the User List. The user list displays all current online members in the chat. You can click usernames to @mention a user in a message.1 At the top are admin and featured traders in red, moderators in blue, and proven traders in yellow/orange. Trial-takers are in green. Each username is accompanied by a blue check () that can be toggled on & off by click.2 When a check is visible, that user’s messages are displayed in the main chat area. By default, all users are checked, and new users entering the chat are checked. To uncheck all users, click the X button at the top of the user list. When clicked, the X becomes red, and new users entering the chat will be unchecked.3 Shift+Click the X to follow only featured, moderator, and proven traders.
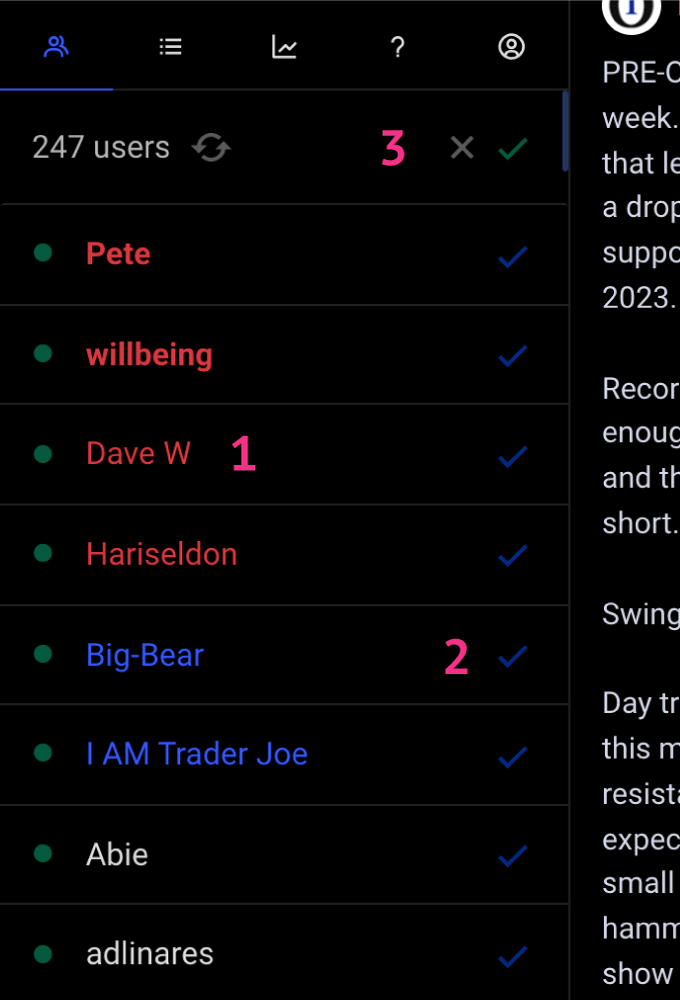
Trade Log
At full size, the Trade Log is visible in the right panel. The trade log displays chat messages that include a Long, Short or Exit badge. On smaller windows, the trade log is accessible as a tab in the left panel or hidden menu. Always follow the Chat Room Policies when submitting messages. Trade log messages are displayed in reverse chronological order, and filter according to the follow/check rules defined in the User List.
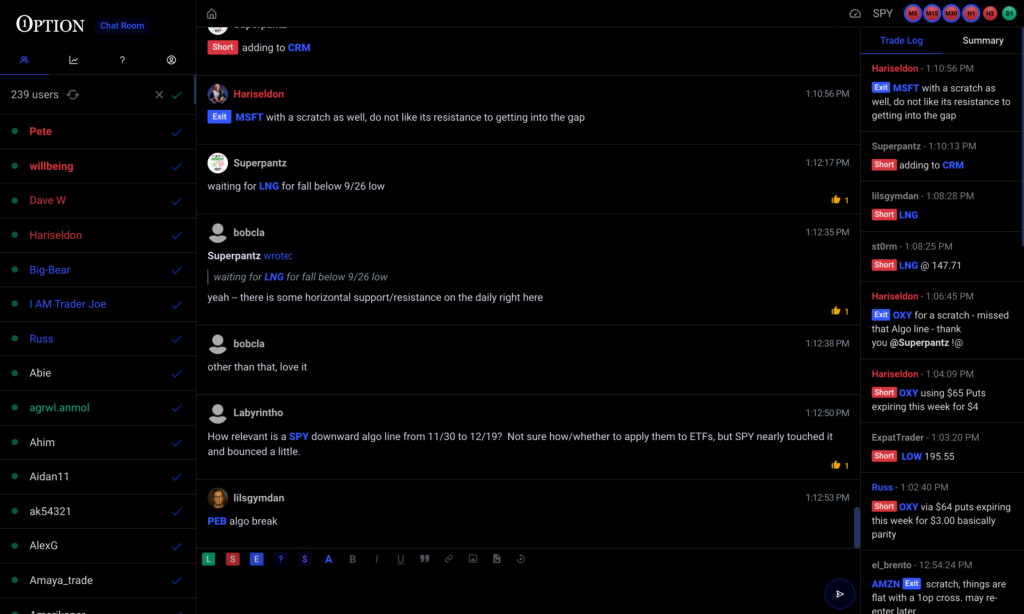
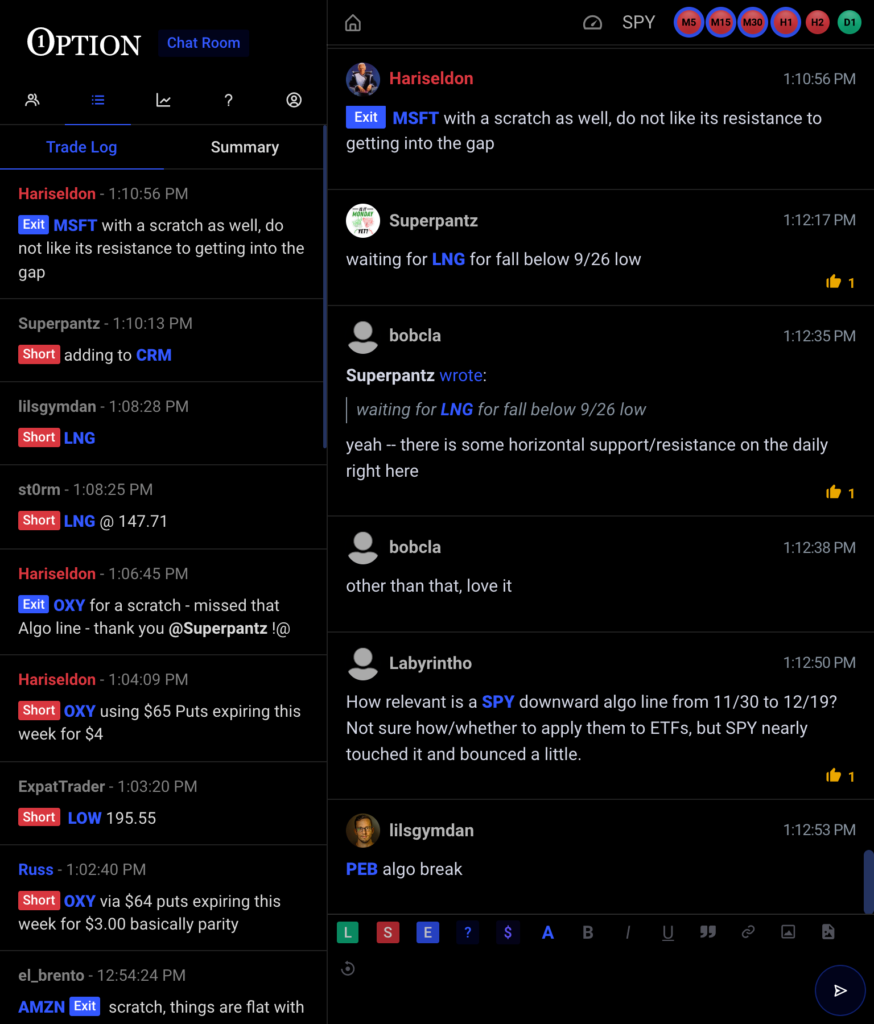
Trade Log Summary
The Summary tab in the trade log displays trade messages from the past three days grouped by trader. Use this area for trade reviews: Clicking a trade marks it as a ‘reviewed’.1 Click Summary to refresh/update this area.2
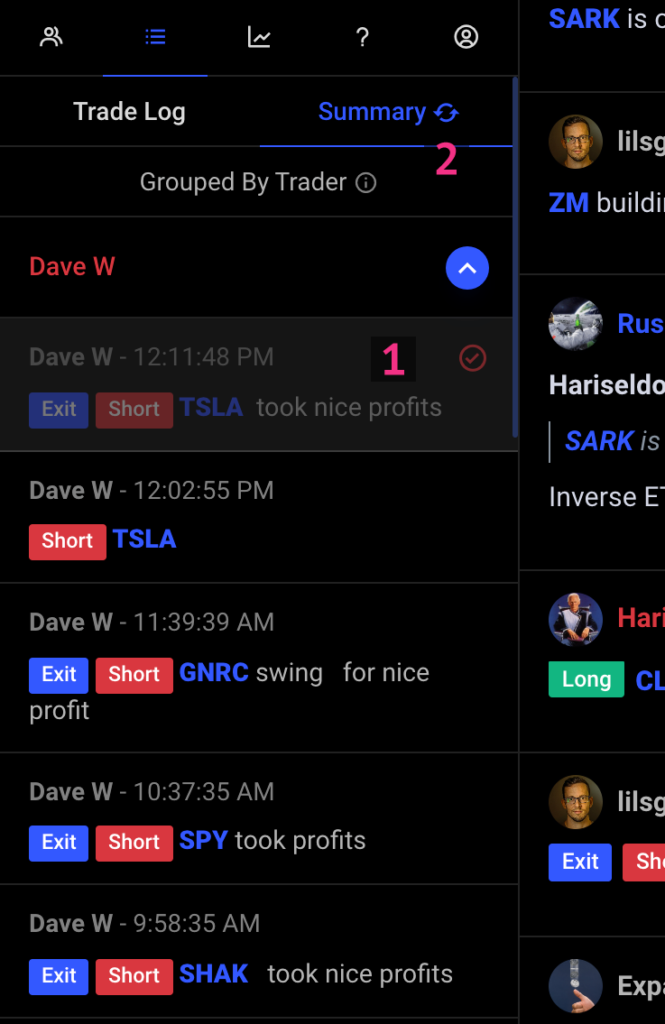
Scanners
The Scanners tab contains two fundamental Bearish and Bullish Option Stalker scanners. Use the Bull/Bear tabs to toggle between directional biases. Scanner results are updated frequently and link to Option Stalker charts for OS and Pro members.
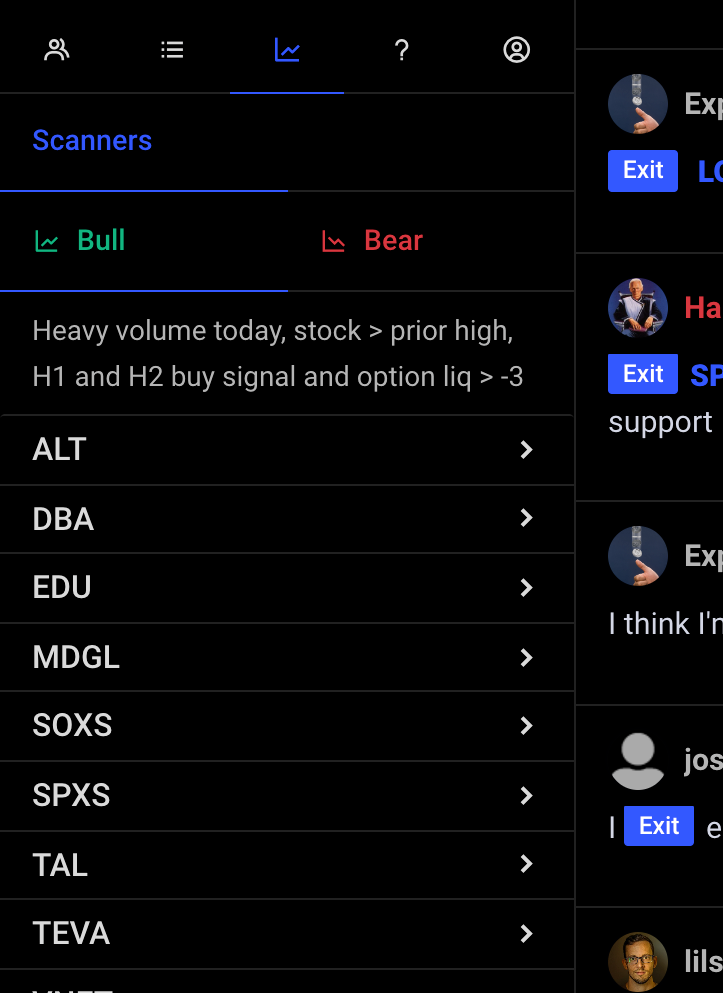
Top Symbols
The Top Symbols tab scans chat room messages for symbols and displays them in descending order. The results can be filtered by timeframe and to only include symbols accompanied by an entry badge. Counts for Long and Short entires are also included in green and red.
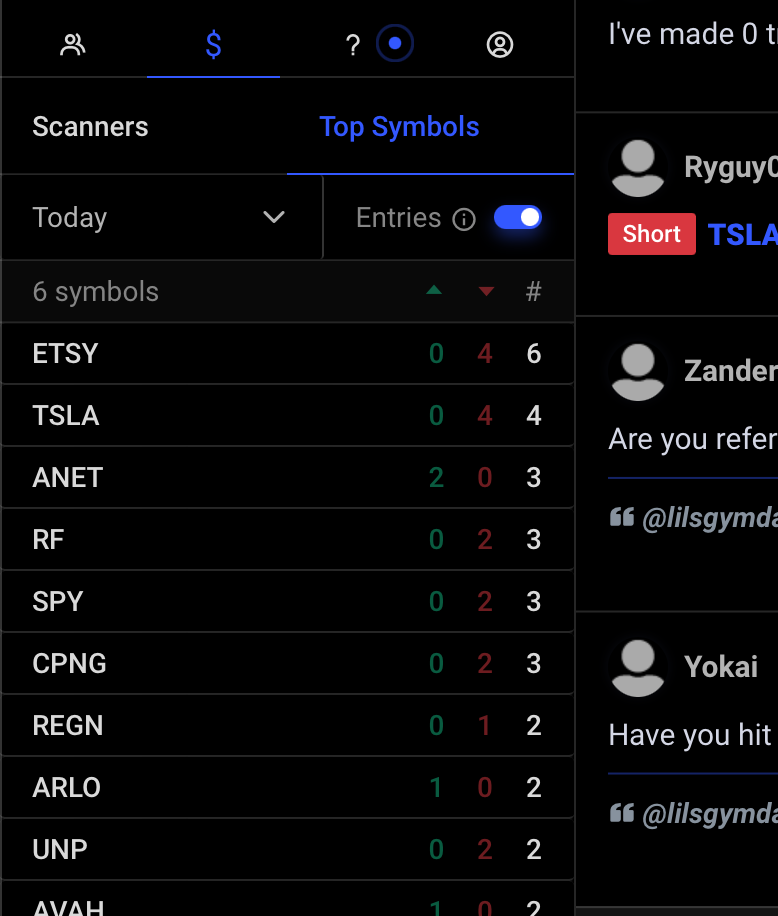
Question Area
The Question Area displays messages marked with the Question (?) or Feedback Request ($) badge.1 Unlike the Trade Log, these messages are hidden from the Main Chat Area to keep the room focused and uncluttered during market hours.2 All traders are welcome to ask questions or make feedback requests anytime. When new questions are submitted, a blue notification will appear on the questions tab.3 Qualified traders will answer them when appropriate. Answered questions will be marked with a green check () and a link to the answer.4 Hover over a question to display the action buttons to quote and like the question.5
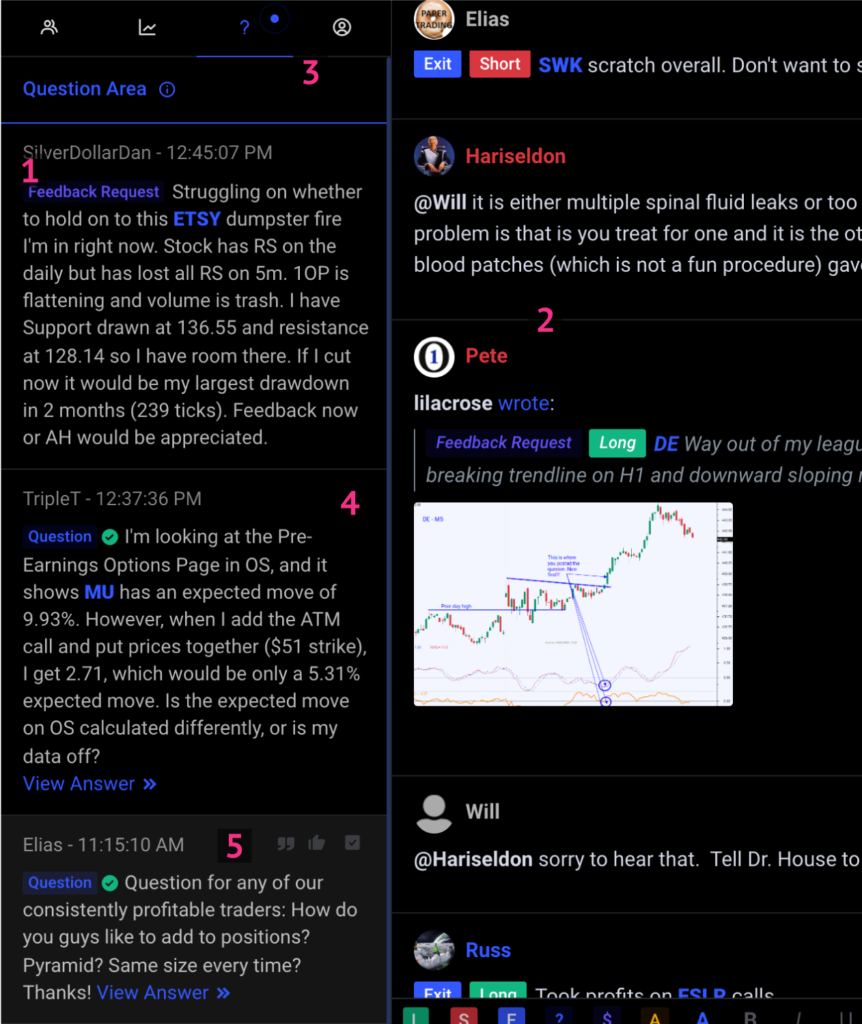
Audio Broadcaster
At the request of our esteemed Featured Trader, @Hariseldon, we added an Audio Broadcast feature to the chat room to allow Featured Traders to stream their voices to the community. The broadcast interface can be found in the upper-left of the chat room header. When live, a blue ON AIR sign will display. Click the Play button to initiate a connection and listen to the stream.
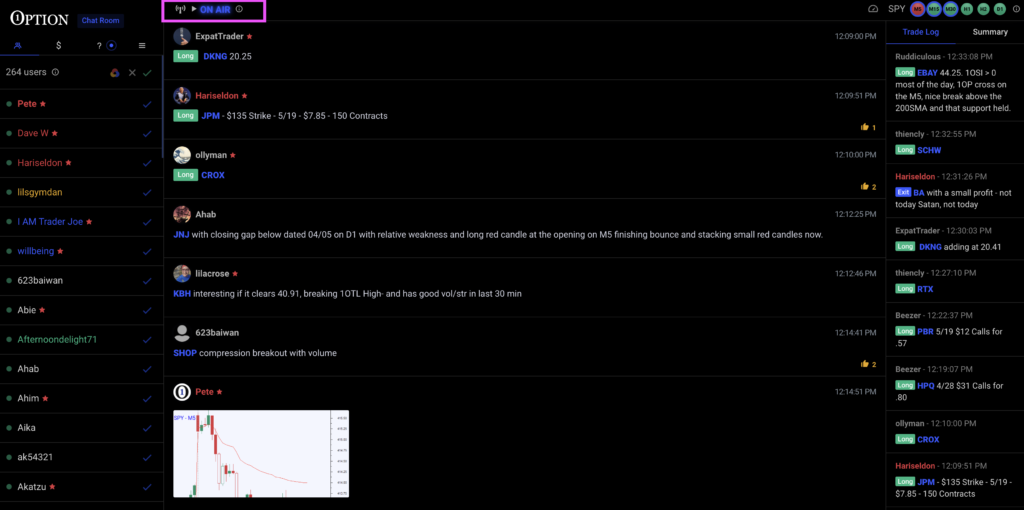
Profile Menu
The final tab includes user profile elements, settings, and important resources, including the Chat Search. If a message includes a @mention of your username, a red notification icon will appear in the tab.1 Hover over your chat image/avatar and click the notification button to display a list of messages with your @mention and change your chat user image.2
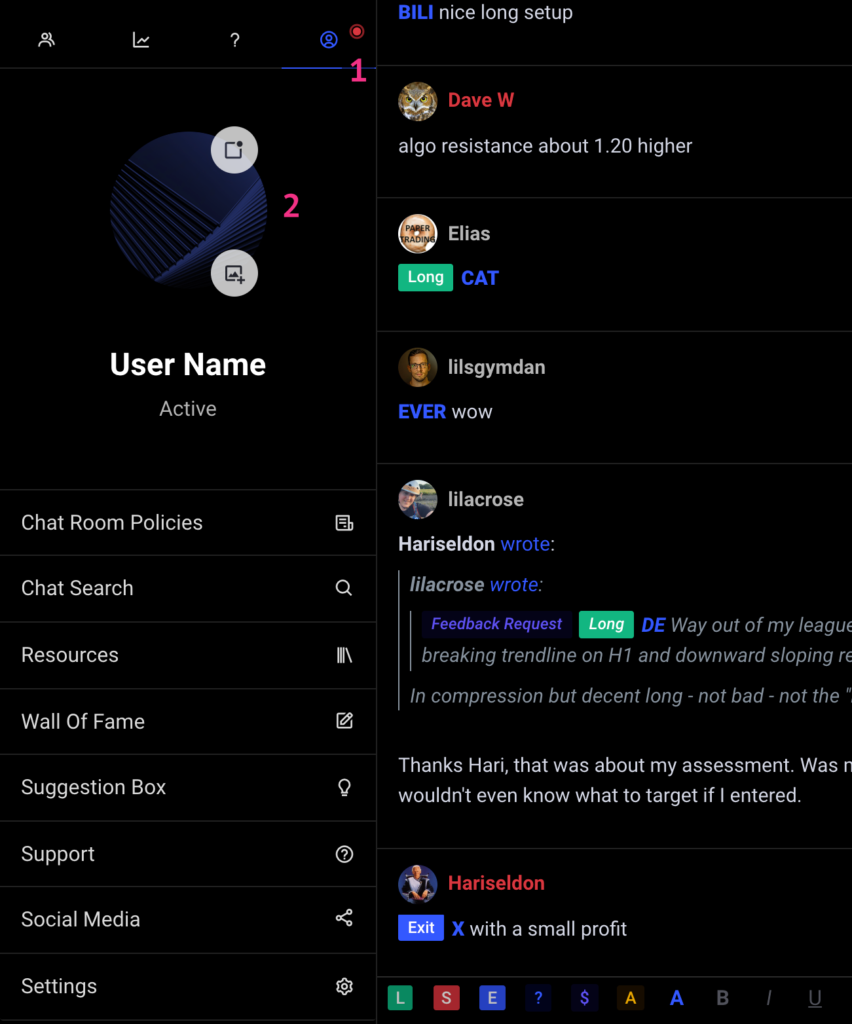
Daily Bulletins
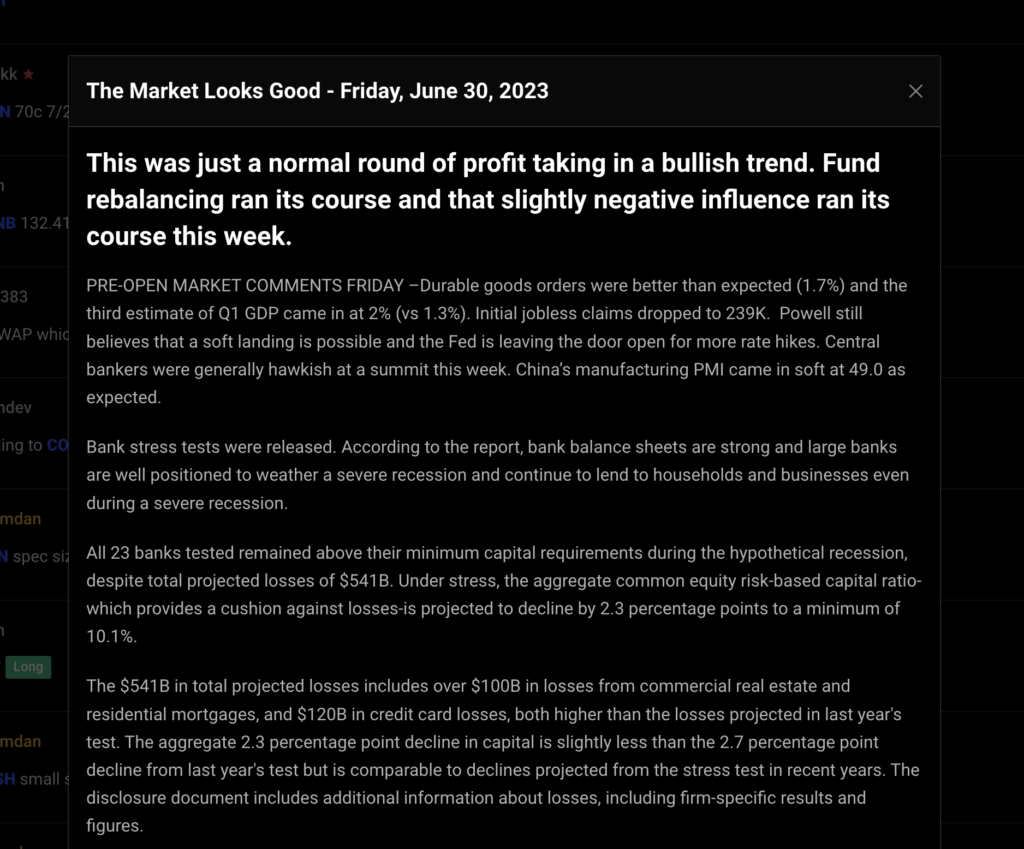
Bookmarked Messages
Messages marked with a bookmark are highlighted as before and now also saved on your browser for review later. Navigate to the Chat Room menu and click Bookmarked Messages to view.
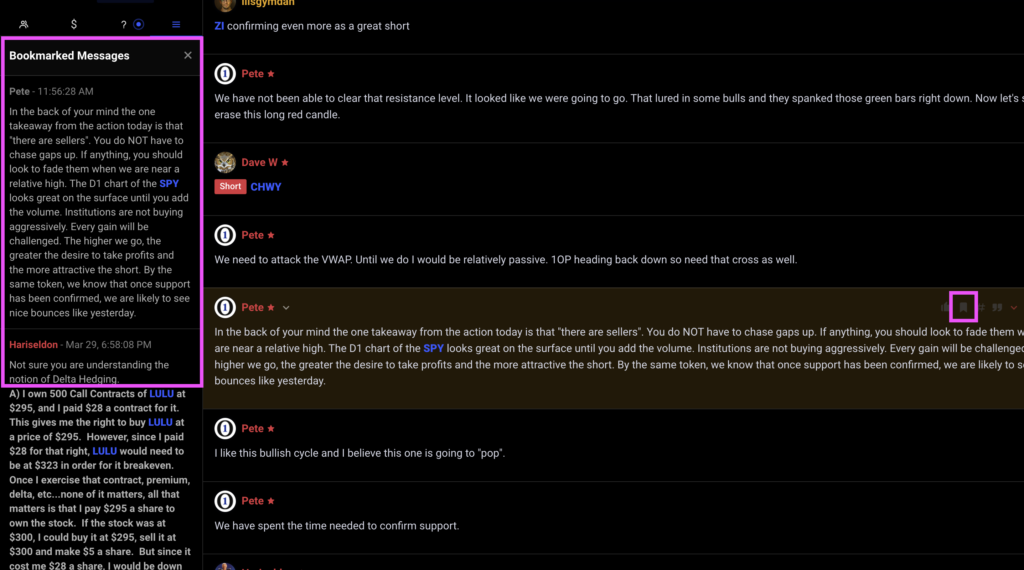
Resources
The resources within the Profile Menu extend your chat room experience and trading education. We highly encourage you take advantage of this valuable material.
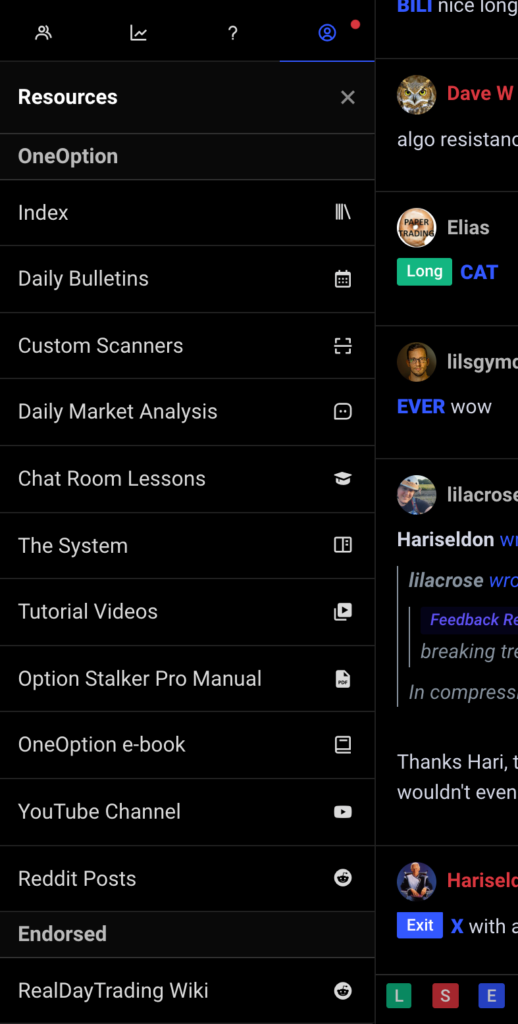
Chat Settings
The chat settings allow you to adjust certain aspects of the chat room. Change font size, toggle sounds, set timezone, and customize your colors in this menu.
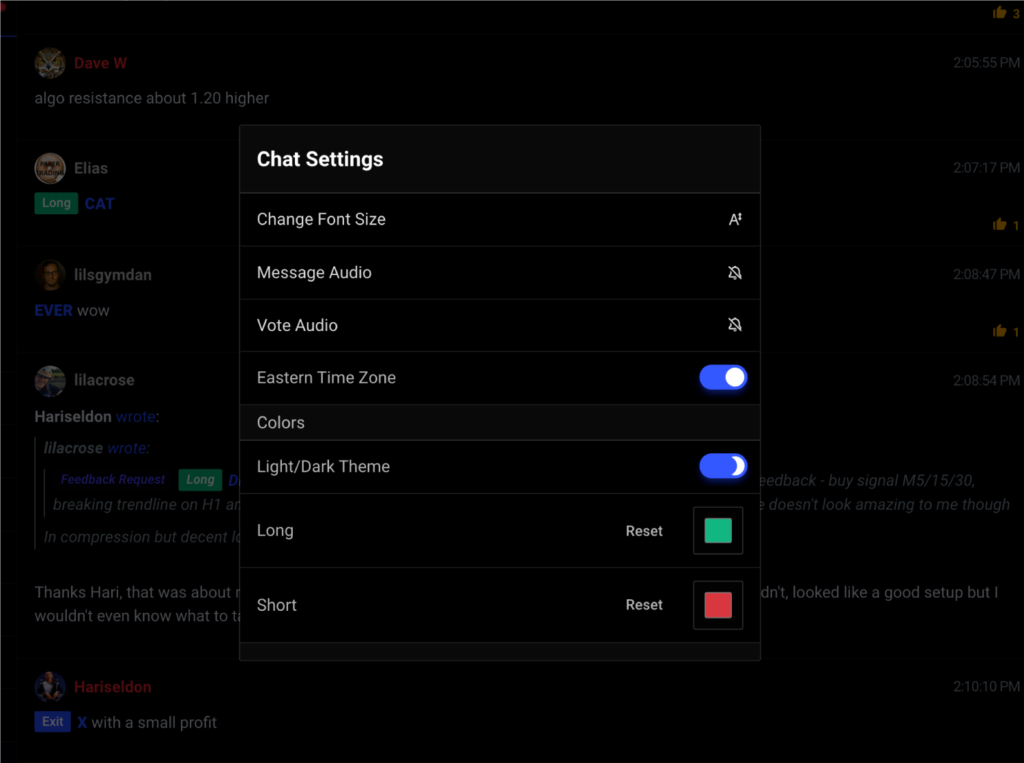
Chat Search
The Chat Search allows you to search through historical chat room messages. The history extends as far back as June/July 2021. You can refine your search by keyword, user, date, and image inclusion, and if necessary, download your results.
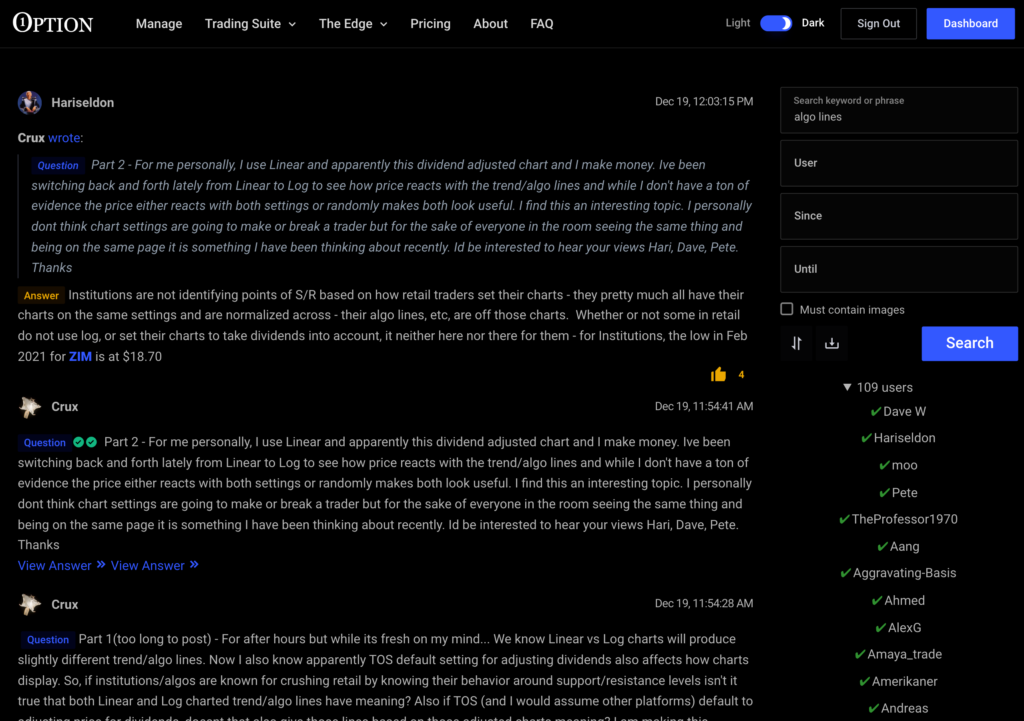
Symbol Search
The Chat Search UI is now updated to allow members to search for specific symbols within that Chat History. When Search for ticker/symbol is checked, the field will search for symbols inputted with the blue A button or $ to format the symbols.
Chat Room Lessons
For a concentrated version of Chat Search, visit our special archive: Chat Room Lessons. Here you can learn from member-selected lessons from the chat room, each titled and tagged according to subject. If you’d like to assist in further archiving, we’d love your help! Please email Will.
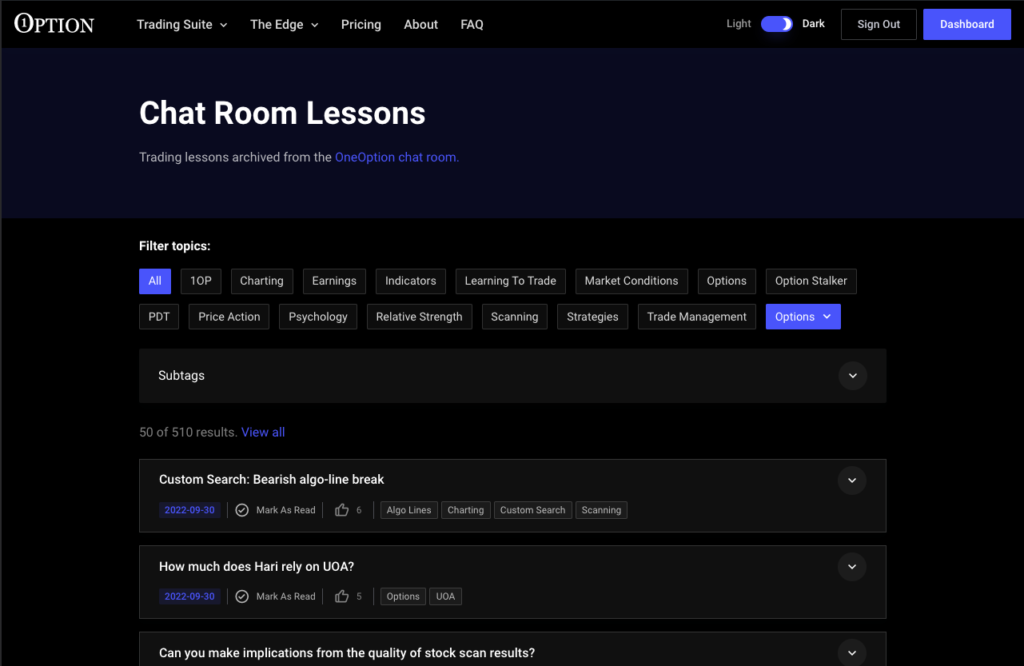
Direct Messages
Direct messages are used by pros and moderators to directly communicate with other members. If you receive a direct message, a blue popup window will appear in the upper-right of your chat window. You cannot initiate a direct message as a member.