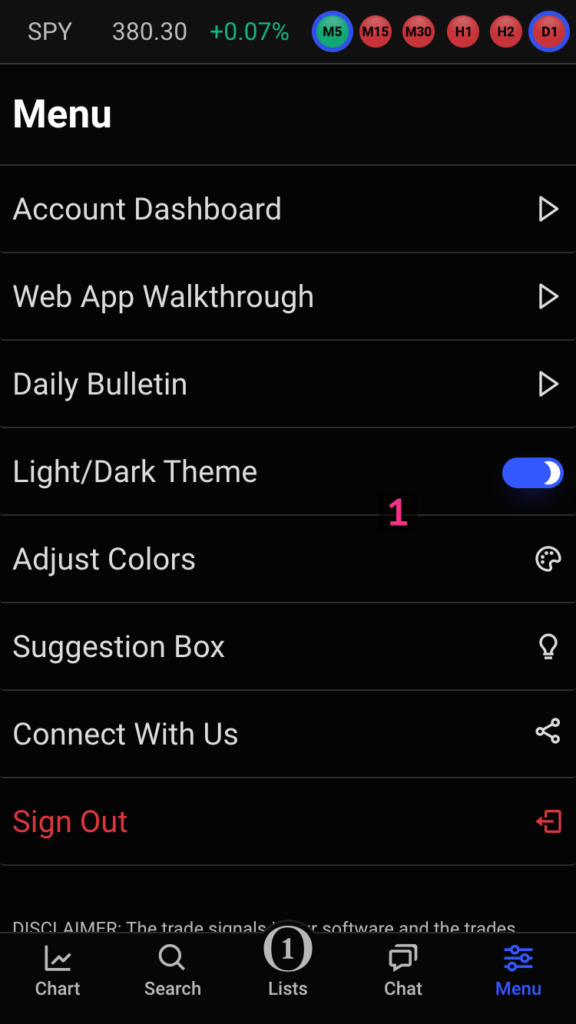Option Stalker Manual
Introduction
Welcome to the Option Stalker manual. Please use it to familiarize yourself with its features. Option Stalker was built to provide the essentials for trading Relative Strength & Weakness with the simple, powerful method we teach at OneOption. We hope you enjoy the ability to access watchlists, custom searches, scanners, and live data from anywhere you have a web browser. No broker API. No installation. Just Relative Strength & Weakness, ready to go right out of the box.
Table Of Contents
- Layout & Navigation
- Trade Signals
- Home (Lists)
- Preconfigured Scanners
- Custom Scanners
- Watchlists
- Charting
- Link Groups
- Daily Bulletins
- Menu & Settings
Layout & Navigation
Designed to reinforce our tenet: “Market First”, Option Stalker displays the SPY header at the top of the display on every page, giving you continuous access to market conditions.1 At the bottom, use the navigation bar to access the various sections of the web app: Charts, Search, Lists (Home), Chat (for Chat & Pro members), and Menu.2
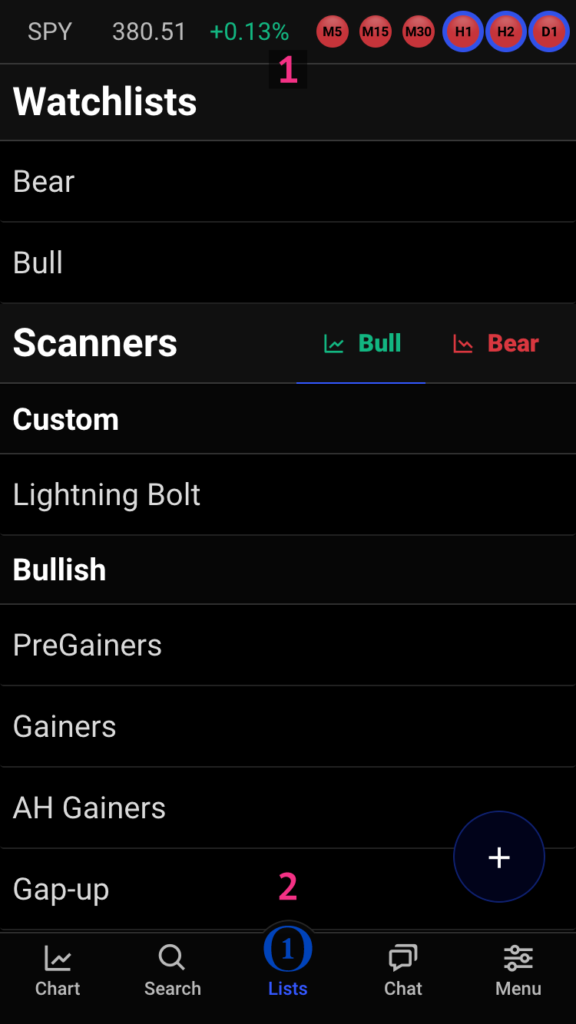
Trade Signals
At the heart of Option Stalker are the OneOption trade signals. Always visible on the market header, these signals provide an intuitive multi-timeframe view into the strength and direction of SPY, and thus the market. Colors red and green denote bearish and bullish, respectively, and are formed using a confluence of factors, most notably: OneOption’s 1OP indicator. Blue outlines represent higher than normal volume, and each trade signal links to its corresponding chart and timeframe. These trade signals are visible on all lists within Option Stalker to give you a deeper trading perspective.
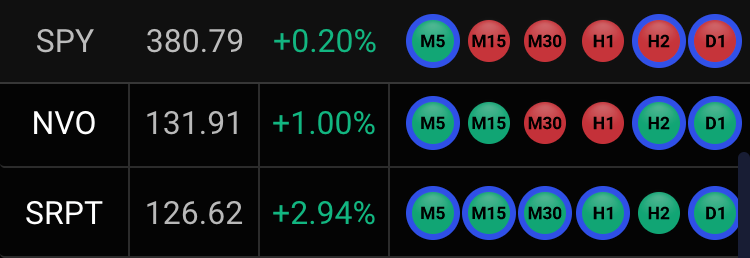
Home (Lists)
Lists form the central hub of Option Stalker and will be where you spend most of your time. Here you will find your Watchlists and saved Custom Scanners, plus all the OneOption Preconfigured Scanners. If you are a Pro subscriber, your Watchlists will sync with Option Stalker Pro (desktop).1 For Scanners, toggle the Bearish and Bullish tabs to browse relevant options depending on market conditions.2 Click the blue plus button in the bottom right to create new Watchlists or Custom Scanners.3 You can return Home anytime via the OneOption logo in the navigation bar.4
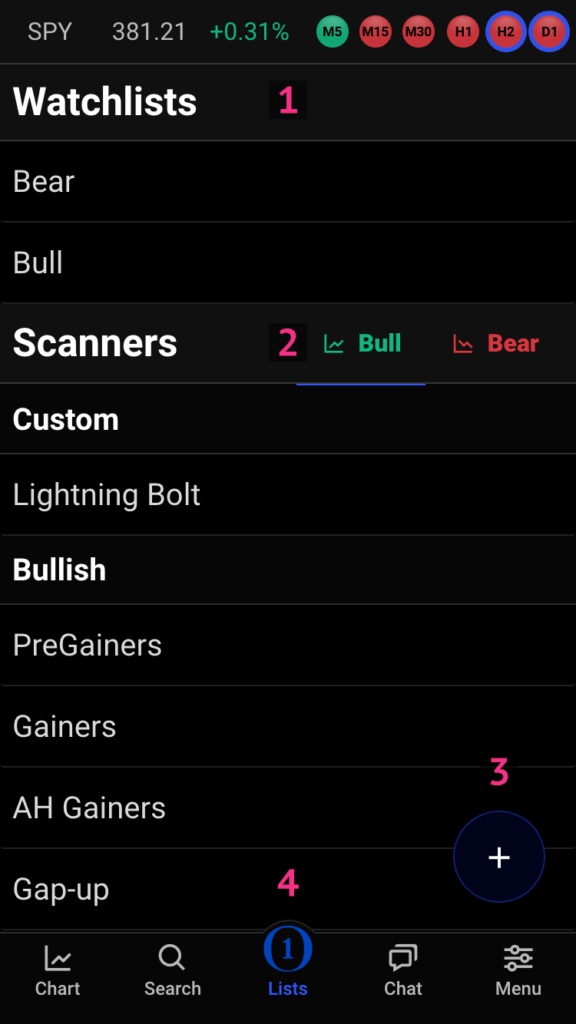
Preconfigured Scanners
Preconfigured Scanners are special-built scanners designed by OneOption founder Pete Stolcers that have been refined over many years of testing and improvement. Sorted into categories, these Scanners are powerful tools to find candidate stocks, whether you’re trading on a swing basis, looking for short term day trades, or need to scan for more generalized criteria. To quickly change scanners, click the scanner name to display a list of all available Scanners and Watchlists.1 Hover over the “i” (for “info”) icon to view a detailed description of the scan.2 Scanner results can be sorted alphabetically or by percentage change or price.3 You can access scanner options via the elipsis “…” icon in the upper-right to enable Auto-refresh or filter scanner results for stocks with high Option Liquidity.4
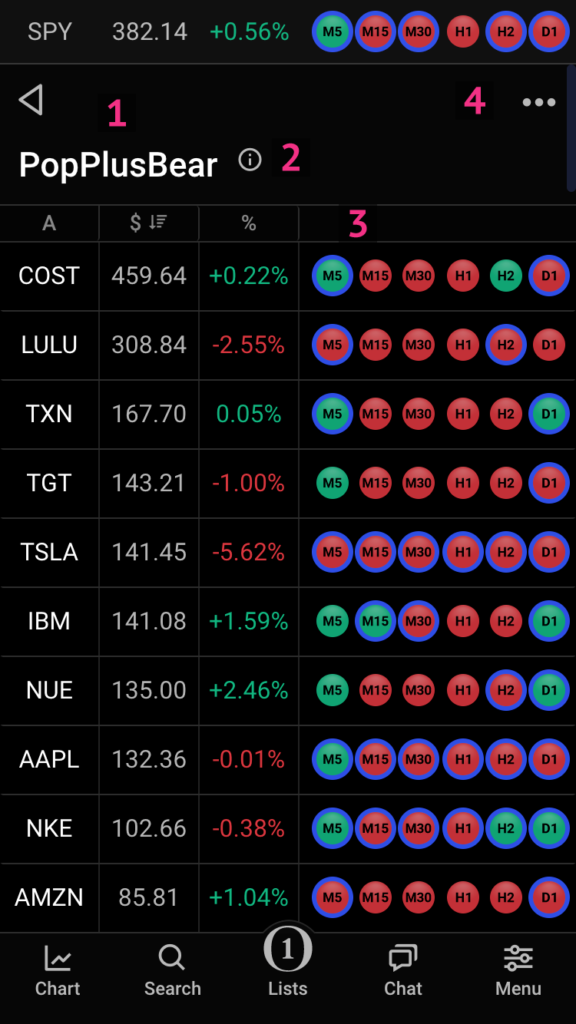
Custom Scanners
One of OneOption’s most powerful features is Custom Search. With it, you can build and view new scanners of your own design. To access the builder, click the blue “+” button at Option Stalker home. You will be taken to the Custom Scanner Editor with a comprehensive list of possible search variables. Expand each variable group to display the related timeframe parameters.1 You can define your scanner variables by clicking the checkboxes.2 Click ‘View Results’ to immediately scan the universe of stocks for those that fit your criteria.3
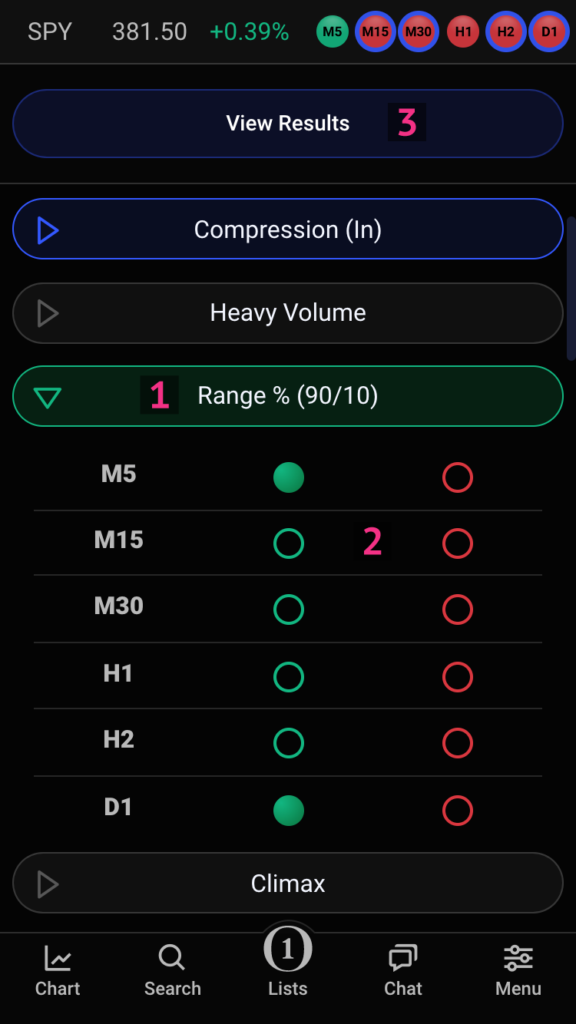
Custom Scanner Results
Custom scanner results look identical to the Preconfigured Scanners. The trade signals provide a multi-timeframe perspective to complement % change and price.1 Saved search variables are available to view using “i” icon next to the scanner name.2 As before, the options include Auto-refresh, but also allow you to copy a shareable link to share with fellow traders, or perform editing actions like duplicate, edit, create new, and delete.3
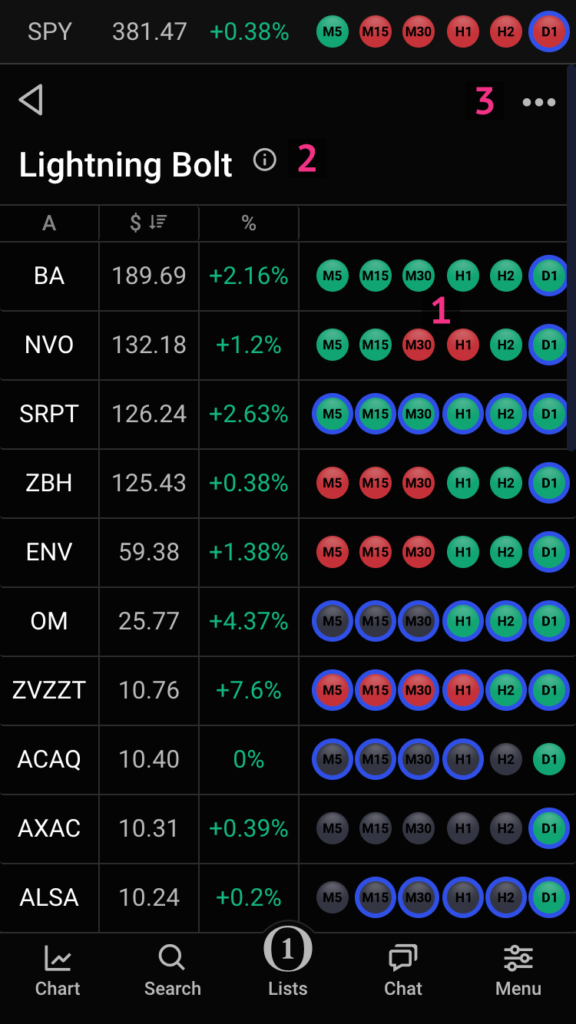
Watchlists
Personalized watchlists on Option Stalker allow you to monitor your stocks with real-time updates and trade signals from anywhere. Create new watchlists via the plus “+” icon on Option Stalker home. Search for stocks via ‘Search’ in the navigation bar to add them to a watchlist.1 Editing is also possible: Symbols can be added to Watchlists using the “+” icon.2 Rename, clear, remove, or create new lists via the options menu.3 Quickly delete individual stocks from a list by swiping left.4 Finally, each watchlists holds a unique URL, allowing you to easily share. If you have loaded a shared watchlist, click Duplicate to save it in your Lists.
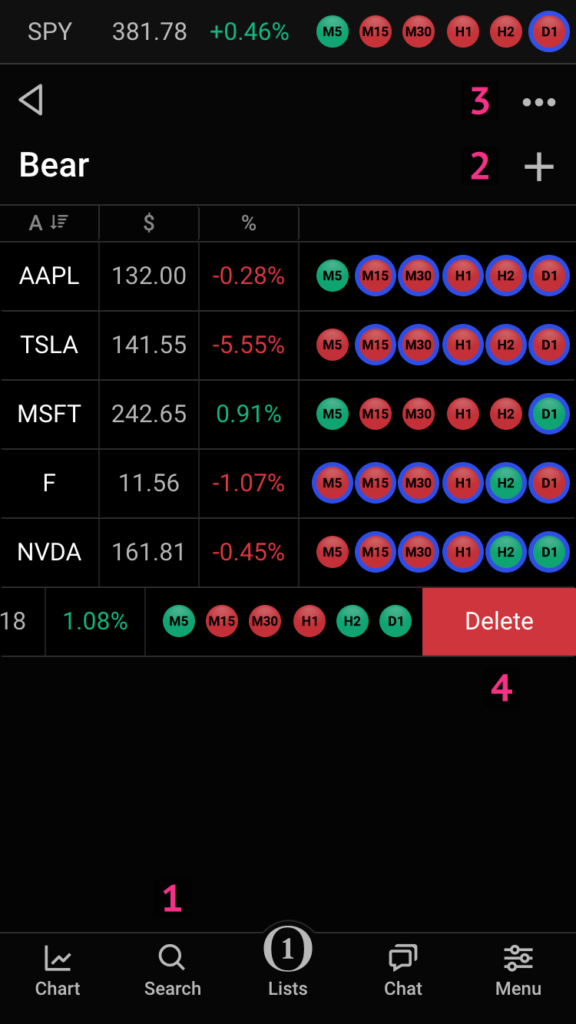
Charting
Built with smooth charting technology, Option Stalker charts are clean to keep you focused on the price action and essential technical analysis. With these charts you can quickly flip through your lists and consider potential candidates with the help of the 1OP, 1OSI, and 1OVol indicators. Click the symbol to switch between symbols,1 or click the trade signals to switch between timeframes.2 Swipe up and down on the lower chart areas to switch between indicators (Not including SPY).3 You’ll find buy and sell signals clearly displayed on charts for added confirmation.4
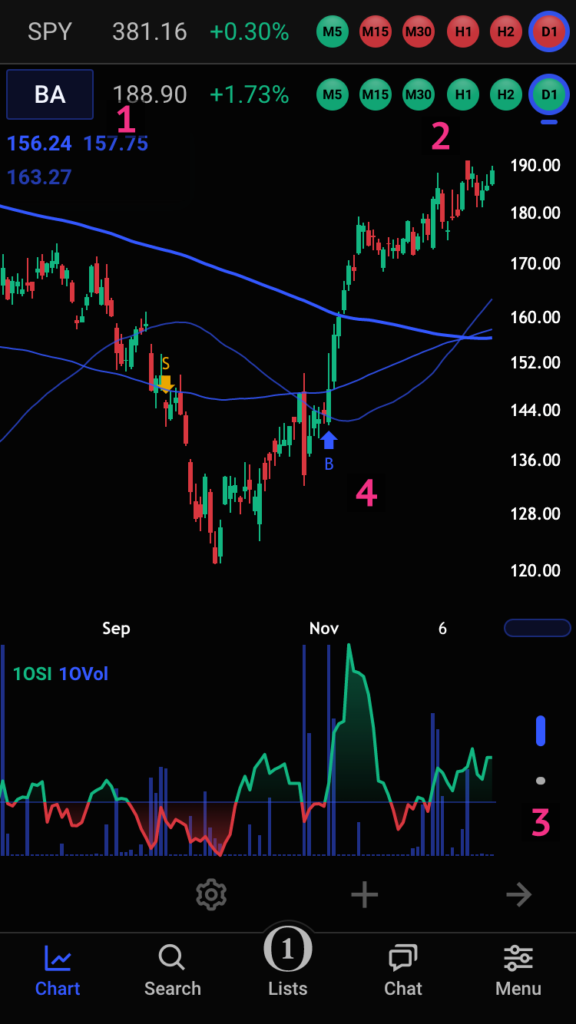
Advanced Charting Functions
Chart settings can be adjusted via the gear icon, and include: Price scale, chart type, SPY overlay (on/off), and Daily SMAs (on/off).1 The plus “+” icon can be used to add symbols to watchlists.2 If you accessed the chart via a watchlist or scanner, use the arrow icons to advance to the previous or next symbol in the list.3 Drag the blue handle to adjust the chart dimensions.4

Keyboard Shortcuts
When on desktop, typing letters (a-z,A-Z) reveals the change symbol input. Typing numbers (0-9) to display the change timeframe input. Keyboard arrows advance through symbols in the last viewed list.
Link Groups
The Link Group feature allows users to synchronize symbols across Scanners, Watchlists, and Charts on different browser windows and tabs. When enabled, selecting a symbol in one linked section will automatically update all other linked sections on other windows or tabs.

How It Works:
- Linking Charts to Scanners/Watchlists: Clicking a stock in a Scanner or Watchlist updates all linked Charts to display that stock, whether in the same window or another browser tab.
- Navigating via Charts: Using the left and right arrow keys or buttons on a Chart to browse stocks will also update the corresponding Scanner or Watchlist, even if they are open in a different tab or window.
Setting Up Link Groups:
- On a Chart: Click the gear icon in the chart settings menu and select a Link Group.
- On a Watchlist or Scanner: Click the menu icon (three dots) and assign the same Link Group.
By grouping multiple elements under the same Link Group, you can seamlessly transition between stocks across different views simultaneously, improving workflow efficiency and analysis speed.

Daily Bulletins
The most recent unread Daily Bulletin automatically appears on Option Stalker home.1 For reference, they are also available within Option Stalker via the app menu.2
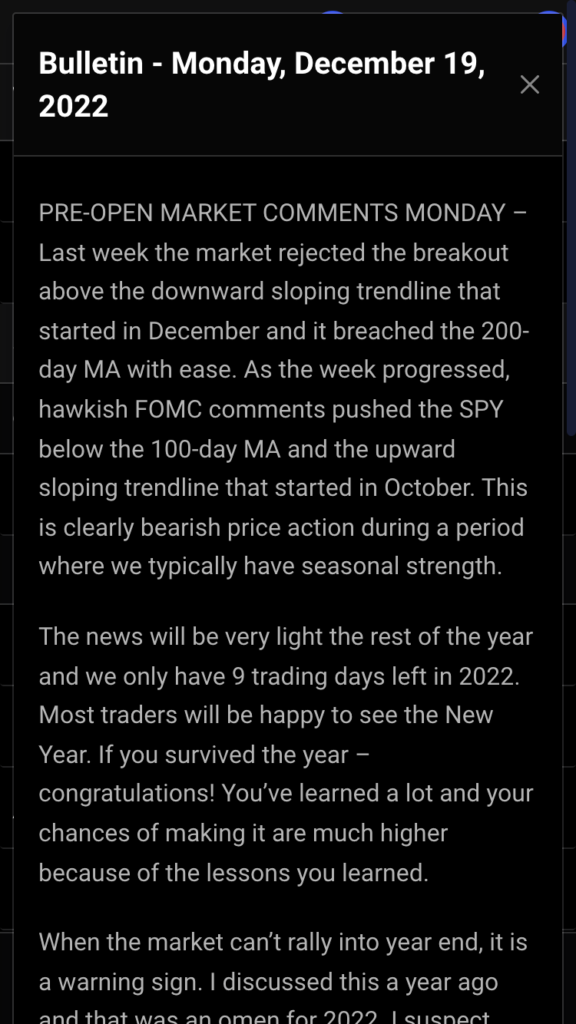
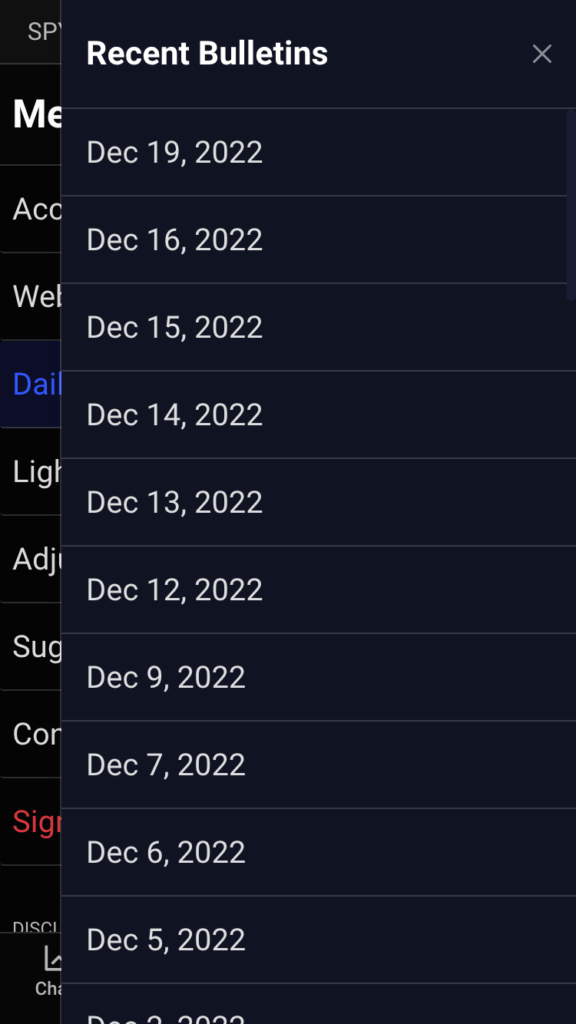
Menu & Settings
For accessibility, toggle Light/Dark themes and customize Long/Short colors from within the Option Stalker menu. Here, you can also access your account dashboard, help us improve the community via the Suggestion Box, or access this manual anytime.